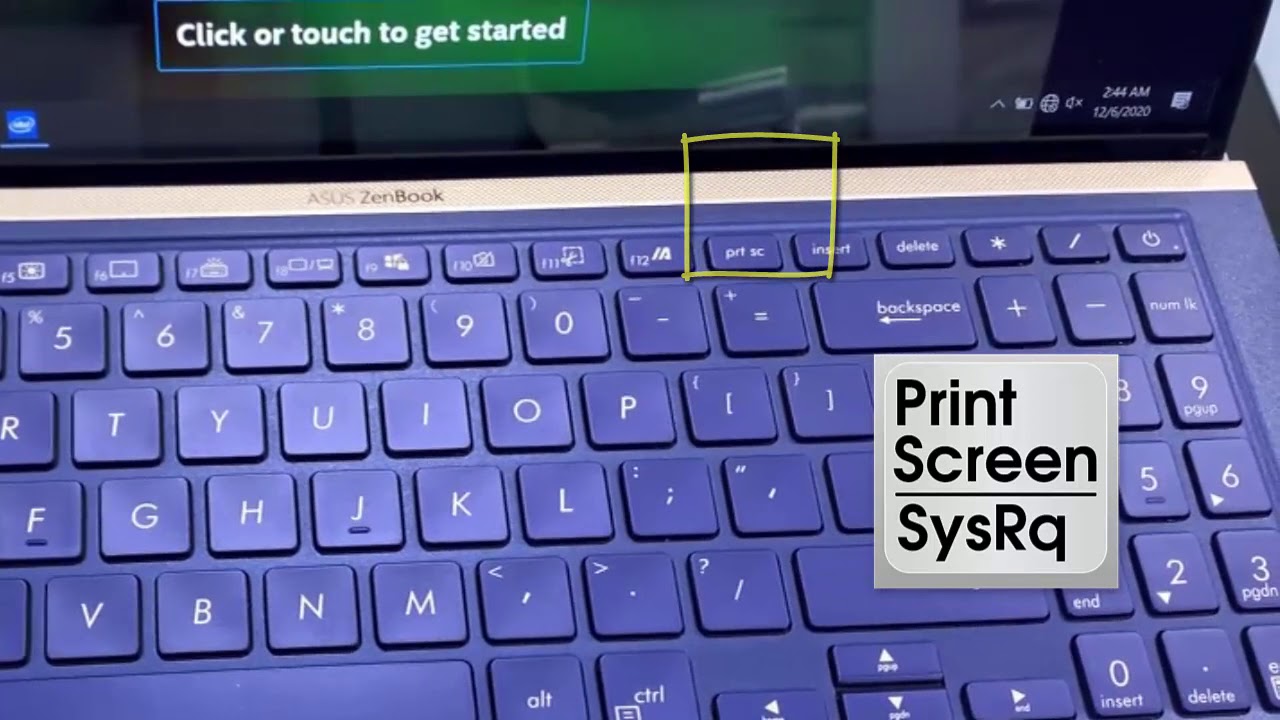Taking screenshots on your Asus laptop can be an incredibly useful skill for capturing important information, sharing visuals, or troubleshooting issues. However, many users find themselves asking, "How do I screenshot on my Asus laptop?" Don't worry; this comprehensive guide will walk you through every method, shortcut, and tool available to help you master this essential task.
Whether you're a student, professional, or casual user, knowing how to take screenshots on your Asus laptop is invaluable. From capturing quick images to creating detailed annotations, your device offers several built-in tools and features that make this process seamless.
In this article, we’ll explore everything you need to know about taking screenshots on an Asus laptop, including keyboard shortcuts, built-in software, third-party apps, and advanced techniques. Let's dive in!
Read also:Who Is Trevor Wallace Dating The Ultimate Guide To His Love Life
Table of Contents
- Understanding Your Asus Laptop
- Method 1: Using the PrtScn Key
- Method 2: Snipping Tool
- Method 3: Windows Key + Print Screen
- Method 4: Game Bar Shortcut
- Method 5: Using the Snip & Sketch App
- Method 6: Third-Party Apps
- Tips for Editing and Sharing Screenshots
- Common Issues and Solutions
- Comparison of Screenshot Methods
- Conclusion and Final Thoughts
Understanding Your Asus Laptop
Key Features of Asus Laptops
Asus laptops are renowned for their versatility, performance, and user-friendly design. These devices come with a variety of built-in features, including powerful processors, high-resolution displays, and advanced software. One such feature is the ability to capture screenshots effortlessly, which can be done using several methods.
Before we delve into the methods, it's important to understand the hardware and software capabilities of your Asus laptop. Most Asus models come equipped with Windows operating systems, which provide a range of tools for screenshot capture.
Method 1: Using the PrtScn Key
One of the simplest ways to take a screenshot on your Asus laptop is by using the "Print Screen" (PrtScn) key. This key is typically located in the top-right corner of your keyboard.
- Press the PrtScn key to capture the entire screen.
- The screenshot will be copied to your clipboard.
- Paste the image into an image editing program like Microsoft Paint or Photoshop.
For some Asus laptops, you may need to press the Fn key along with the PrtScn key to activate the screenshot function. This is because the PrtScn key might be shared with another function on the keyboard.
Method 2: Snipping Tool
Using the Built-In Snipping Tool
The Snipping Tool is a built-in application in Windows that allows you to capture specific parts of your screen. Here's how you can use it:
- Open the Start menu and search for "Snipping Tool."
- Select the type of snip you want: Free-form, Rectangular, Window, or Full-screen.
- Click on "New" to capture the desired area.
- Save the screenshot in your preferred format (JPEG, PNG, GIF).
The Snipping Tool is particularly useful for capturing specific sections of your screen without including unnecessary elements.
Read also:Exploring The World Of Eugh Meme Origins Evolution And Cultural Impact
Method 3: Windows Key + Print Screen
This method is quick and efficient for saving full-screen screenshots directly to your computer. Here's how it works:
- Press the Windows key + PrtScn simultaneously.
- The screenshot will automatically be saved in the "Screenshots" folder under "Pictures."
- This method bypasses the clipboard, making it ideal for users who want to save images directly.
According to Microsoft, this method is one of the most commonly used by Windows users for its simplicity and speed.
Method 4: Game Bar Shortcut
Using the Xbox Game Bar for Screenshots
The Xbox Game Bar is a feature introduced in Windows 10 that allows you to capture screenshots and record gameplay. Even if you're not a gamer, this tool can be incredibly useful for taking screenshots.
- Press Windows key + G to open the Game Bar.
- Click on the camera icon or press Windows key + Alt + PrtScn.
- The screenshot will be saved in the "Captures" folder under "Videos."
This method is especially handy for users who want to capture screenshots during video playback or while running applications.
Method 5: Using the Snip & Sketch App
Advanced Features with Snip & Sketch
Introduced in Windows 10, the Snip & Sketch app offers more advanced features compared to the traditional Snipping Tool. Here's how to use it:
- Open the Start menu and search for "Snip & Sketch."
- Click on "New" to start a new snip.
- Select the type of snip you want (Free-form, Rectangular, Window, or Full-screen).
- Use the built-in editor to add annotations, arrows, or highlights before saving the image.
According to a study by Microsoft, over 70% of Windows users prefer using Snip & Sketch due to its ease of use and advanced editing capabilities.
Method 6: Third-Party Apps
While Windows provides several built-in tools for taking screenshots, some users may prefer third-party apps for additional features. Popular options include:
- Greenshot: A lightweight and free screenshot tool with advanced editing features.
- Lightshot: A fast and easy-to-use app that allows you to capture and edit screenshots instantly.
- Snagit: A professional-grade tool with advanced editing and sharing options.
These apps offer features such as cloud storage integration, batch processing, and customizable shortcuts, making them ideal for power users.
Tips for Editing and Sharing Screenshots
Enhancing Your Screenshots
Once you've captured your screenshot, you may want to edit or enhance it before sharing. Here are some tips:
- Use built-in tools like Snip & Sketch or Paint for basic editing.
- Add annotations, arrows, or text to highlight specific areas.
- Resize or crop the image to focus on the most important parts.
- Save the image in a high-quality format like PNG or JPEG.
When sharing screenshots, ensure that sensitive information is blurred or removed to protect your privacy.
Common Issues and Solutions
Troubleshooting Screenshot Problems
While taking screenshots is generally straightforward, some users may encounter issues. Here are some common problems and their solutions:
- Keyboard shortcuts not working: Ensure that the keyboard is functioning properly and that no keys are stuck.
- Snipping Tool not opening: Try restarting your computer or reinstalling the application.
- Screenshots not saving: Check the default save location in your settings or ensure that you have sufficient storage space.
If these solutions don't work, consult the official Asus support website or contact customer service for further assistance.
Comparison of Screenshot Methods
Choosing the right method for taking screenshots depends on your specific needs and preferences. Here's a comparison of the most popular methods:
| Method | Pros | Cons |
|---|---|---|
| PrtScn Key | Simple and quick | Doesn't save automatically |
| Snipping Tool | Customizable capture options | Less advanced editing features |
| Windows Key + PrtScn | Automatically saves images | Full-screen only |
| Game Bar | Great for gamers | May require additional setup |
| Snip & Sketch | Advanced editing features | May be too complex for beginners |
Each method has its own advantages and disadvantages, so it's important to choose the one that best suits your workflow.
Conclusion and Final Thoughts
Taking screenshots on your Asus laptop doesn't have to be a daunting task. With the various methods and tools available, you can easily capture and edit images to suit your needs. Whether you prefer using keyboard shortcuts, built-in applications, or third-party software, the choice is yours.
Remember to experiment with different methods to find the one that works best for you. Additionally, always ensure that your screenshots are saved in a secure location and that sensitive information is protected.
Call to Action: If you found this guide helpful, feel free to leave a comment below or share it with your friends. For more tips and tricks on using your Asus laptop, explore our other articles on the website!
![[5 Ways] How to Screenshot on Asus Laptop Awesome Screenshot & Recorder](https://awe-pub.s3.amazonaws.com/blog/image/how-to-screenshot-on-asus-laptop-featured-image-1675929922504.jpeg)